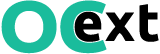Документация anyCSV/XLS import/export PRO - 6
5. Настройка колонок файла при функциональном импорте (переработка данных в ходе импорта)
В данном разделе будут рассмотрены некоторые частые случаи оформления данных во входящих форматов, и показаны примеры настроек модуля
В данном примере будет рассматривать этот файл-пример в формате XLSX
Различные способы импорта изображений
При работе с изображениями, модуль позволяет:
- Скачивать изображения по ссылкам на изображения, которые идут в одной ячейке через разделитель (например, через запятую или пробел, или любой другой)
- Обрабатывать изображения: обрезать слева, справа, сверху, снизу или уменьшать до нужной высоты и/или ширины
- Переносить изображения в нужные папки (папки задаются)
- Переименовывать названия картинок, папок приводя их к стандарту
- Работать с кириллическими и прочими случаями в названиях файлов или папок
- Создавать главную картинку из первой картинки, если нет отдельной колонки для главной картинки
- Функционал скачивания доступен для любых случаев, когда импортируются изображения (в опциях, категориях, производителях)
- На основе (не)получения картинки можно также (не)импортировать тот или иной товар
Импорт изображений со скачиванием с удаленных сайтов, изображения размещены в ячейке через разделитель
Картинки в файле записаны, например: https://shop.ocext.com/image/catalog/ocext_logo.png https://shop.ocext.com/image/catalog/ocext_logo.png Ссылки на картинки ведут на другой сайт, ссылки указаны с разделителем между собой, разделитель - пробел (разделитель может быть любой) Необходимо:
| |
1. Выполните Шаг 1, после появления представления настроек Шага 2, на нужно колонке выберите: Импорт товара (или импорт производителя, опции, категории, если Вы планируете импортировать эти сущности данных), далее найдите настройку "Дополнительные изображения" | 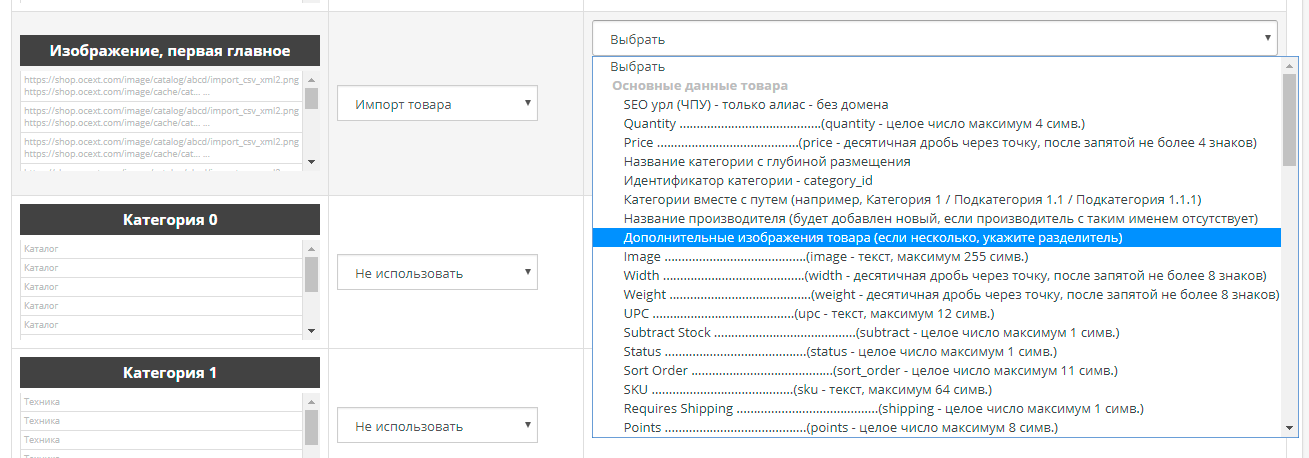 |
2. Установите следующие значения в настройки:
| 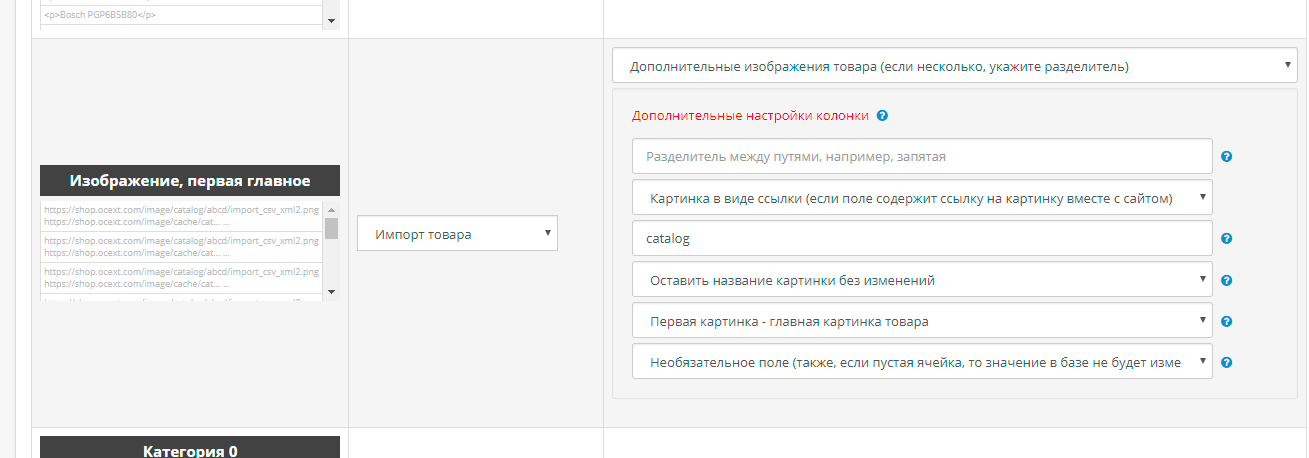 |
Важное дополнение: если Вы используете эту настройки, но не в каждой ячейке картинок несколько. То есть в некоторых ячейках всего одна картинка всё равно указывайте разделитель. Если разделитель неизвестен укажите любой символ
Импорт изображений, когда файлы уже есть на сайте, и нужно передать только пути с названием картинки, относительно папки image
Картинки в файле записаны, например: catalog/ocext_logo.png, catalog/ocext_logo2.png Картинки уже скопированы на сайт, в папку image Необходимо:
| |
1. Выполните Шаг 1, после появления представления настроек Шага 2, на нужно колонке выберите: Импорт товара (или импорт производителя, опции, категории, если Вы планируете импортировать эти сущности данных), далее найдите настройку "Дополнительные изображения" | 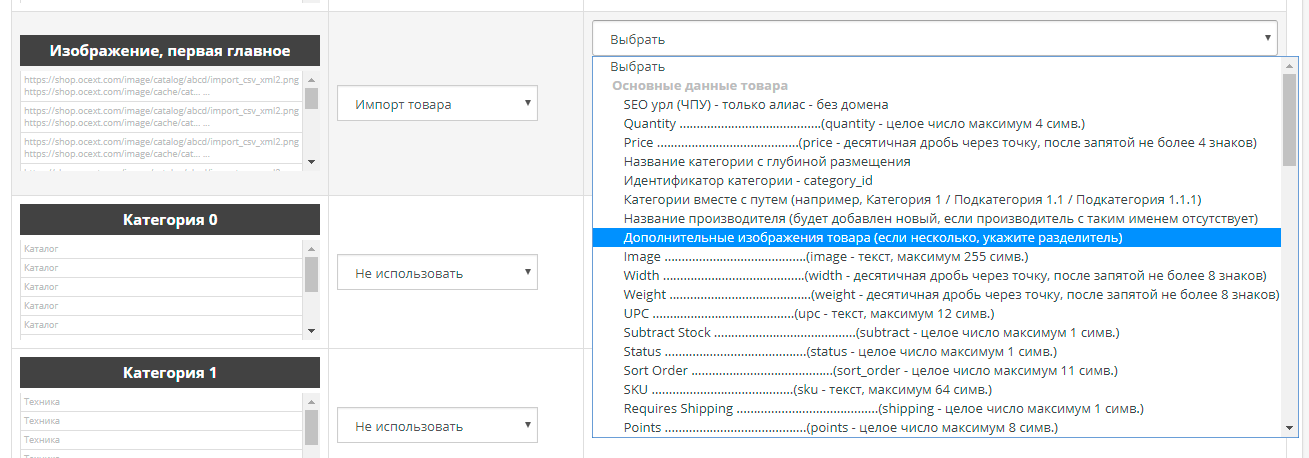 |
2. Установите следующие значения в настройки:
| 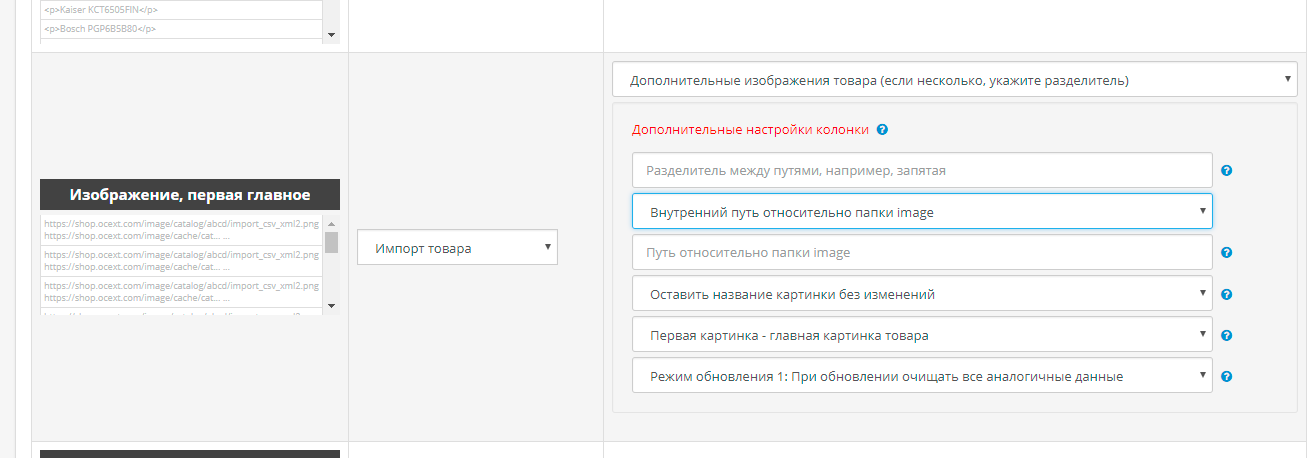 |
Важное дополнение: если Вы используете эту настройки, но не в каждой ячейке картинок несколько. То есть в некоторых ячейках всего одна картинка всё равно указывайте разделитель. Если разделитель неизвестен укажите любой символ
Дополнительные настройки
Ознакомьтесь с разделом Дополнительные настройки импорта, чтобы узнать дополнительные возможности при импорте изображений: если нужна обработка изображений, или использование более быстрых способов скачивания
Различные способы импорта категорий
Ознакомьтесь с данным разделом, если необходим не прямой поколоночный импорта данный о категориях, а:
- Импорт категорий вложенностью, с проверкой уже существующих соответствий вложенностей
- Импорт с привязкой к товарам
- Импорт и генерация SEO-урлов по правилам транслитерации
- Импорт, когда уровни категорий находятся в разных колонках
- Сопоставление категорий при импорте рассмотрено в другой главе справки
В данном примере будет рассматривать этот файл-пример в формате XLSX
Импорт категорий вложенностью через любой разделитель
Категории в файле, например, идут вложнностью(ями) по колонкам, например: Каталог/Техника/Стиральные машины Необходимо:
| |
1. Проделайте Шаг 1, установите идентитификатор товару, как это описано в соответствующей главе, найдите колонку(и), в которой располагаются категории, заданные вложенностью, через разделитель и выберите настройку: Импорт товара, Категории вместе с путем | 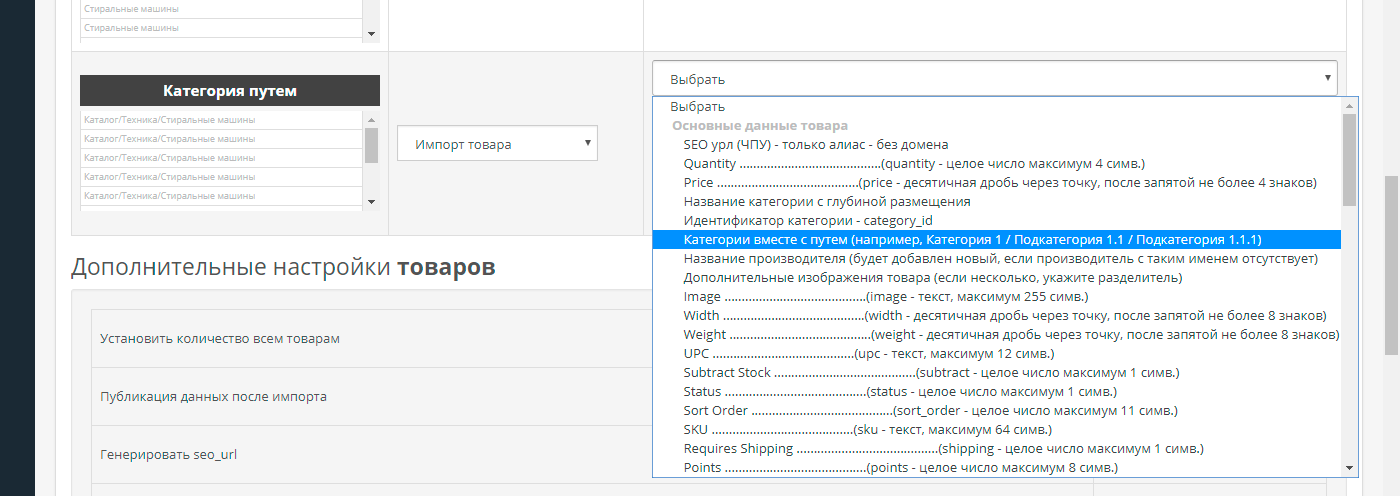 |
1. В появившемся окне настроек, укажите:
| 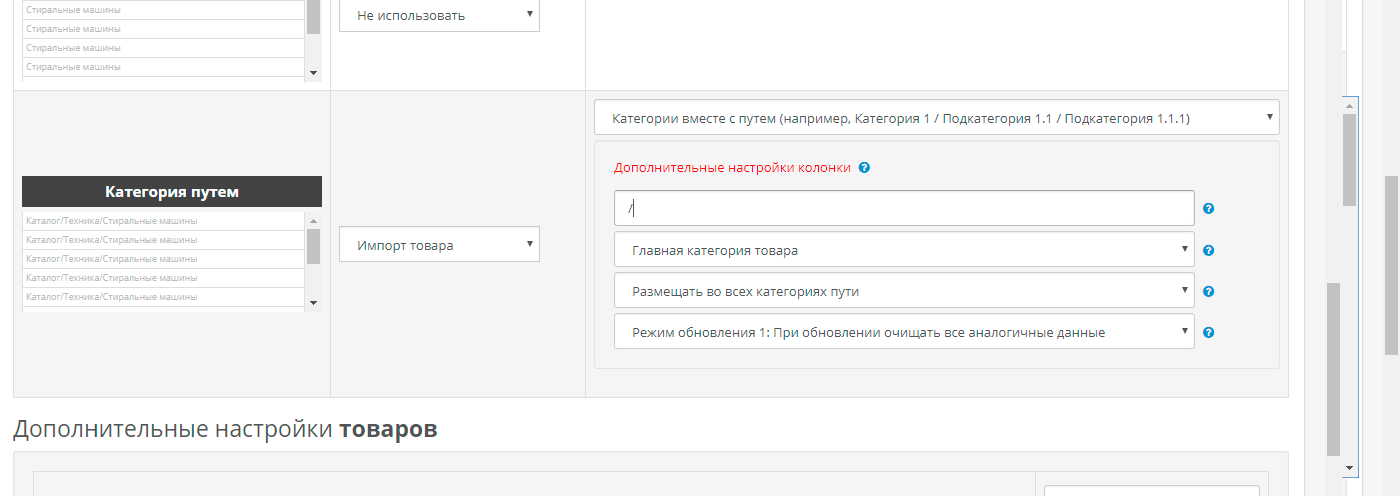 |
Важное дополнение: как уже было сказано, для привязки товаров нужно, чтобы в соседних колонках описывались товарные данные. В этом случае, будет создан товар и будут привязаны созданные категории
Для импорта категорий, без привязки в товарам, используйте импорт сущности данных: "Импорт категорий"
Импорт категорий, если уровни категорий идут по разным колонкам
Категории в файле, например, идут по колонкам уровнями, например:
Необходимо:
| |||||||
1. Проделайте Шаг 1, установите идентитификатор товару, как это описано в соответствующей главе, найдите колонку(и), в которой располагаются категории, заданные по-колоночно, и у каждой такой колонки выберите настройку: Импорт товара, Названия категорий с глубиной размещения | 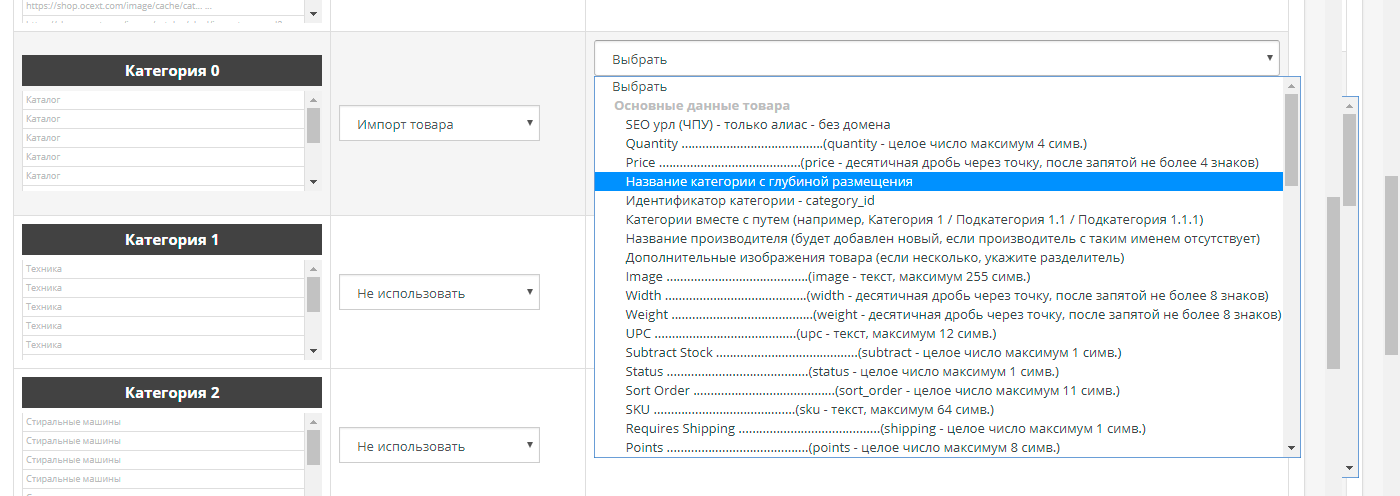 | ||||||
1. В появившемся окне настроек, укажите:
| 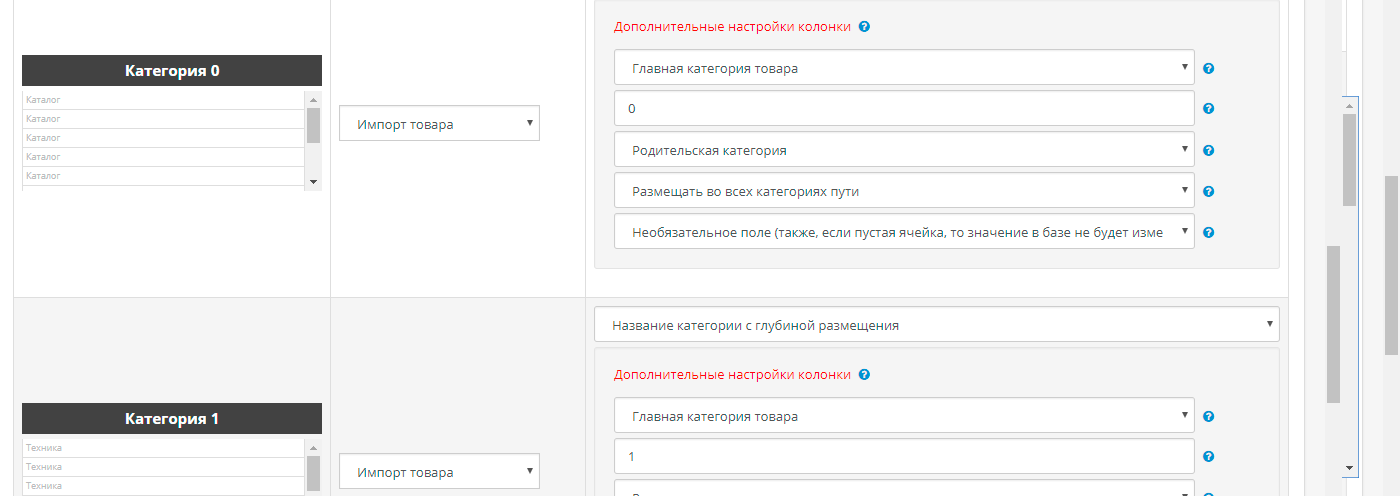 | ||||||
1. Если необходимо подвесить категорию к какой-то уже имеющейся на сайта, то в позиции Родительская категория укажите такую категорию | 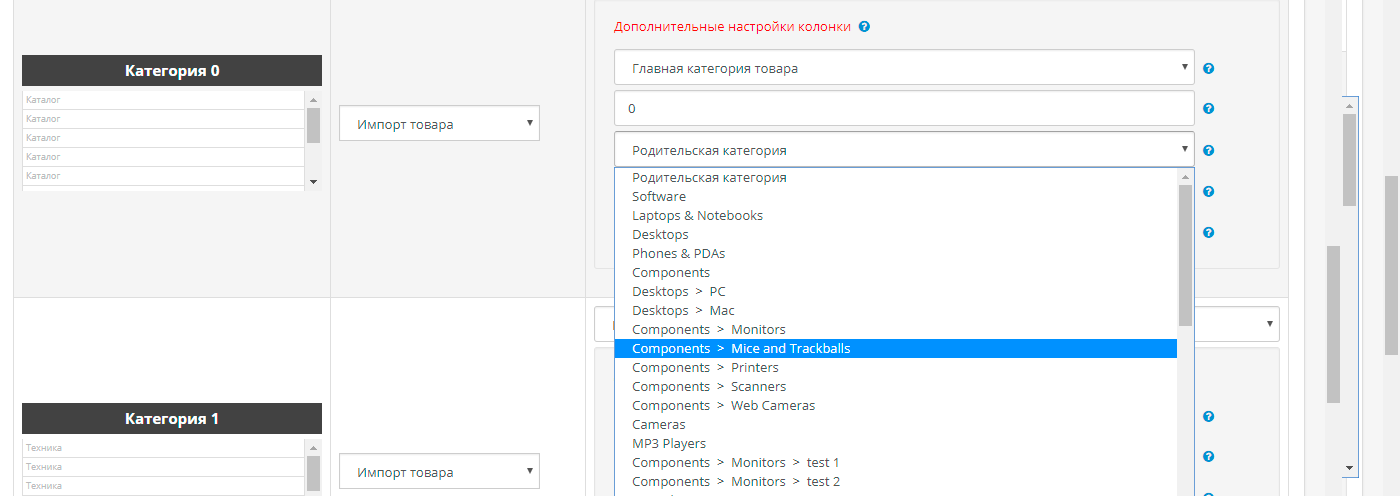 | ||||||
Другие возможности
Помимо приведенных выше, есть и другие возможности импорта категорий, например:
- Импорт только идентификаторов, уже заведенных категорий на сайте
- Отдельный импорт справочника категорий со всеми данных, включая кастомные поля, созданные у категорий
- Сопоставление категорий при импорте, рассматривается в соответствующей главе справки
Различные способы импорта атрибутов и значений атрибутов товара
Ознакомьтесь с данным разделом, если необходимо импортировать товару:
- Группы атрибутов, атрибуты, и значения атрибутов товара, которые находятся в одной ячейке через внутренний и внешний разделители
- Атрибуты и значения атрибутов товара, с привязкой атрибутов к уже имеющимся на сайте группам атрибутов или с образованием группы по названию колонки файла
- Значения атрибутов товара, с привязкой к уже имеющимся на сайте атрибутам и группам, или с образованием названий атрибутов и групп атрибутов и названия колонок файла
В данном примере будет рассматривать этот файл-пример в формате XLSX
| Вариант импорта продуктовых атрибутов | Скриншет |
1. Проделайте Шаг 1, найдите колонку в представлении Шага 2, в которой будет находится одно из приведенных ниже оформление значений для импорта атрибутов 2. Выберите Импорт товара, и далее найдите область разных настроек импорта продуктовых атрибутов "Значение атрибутов товара" | 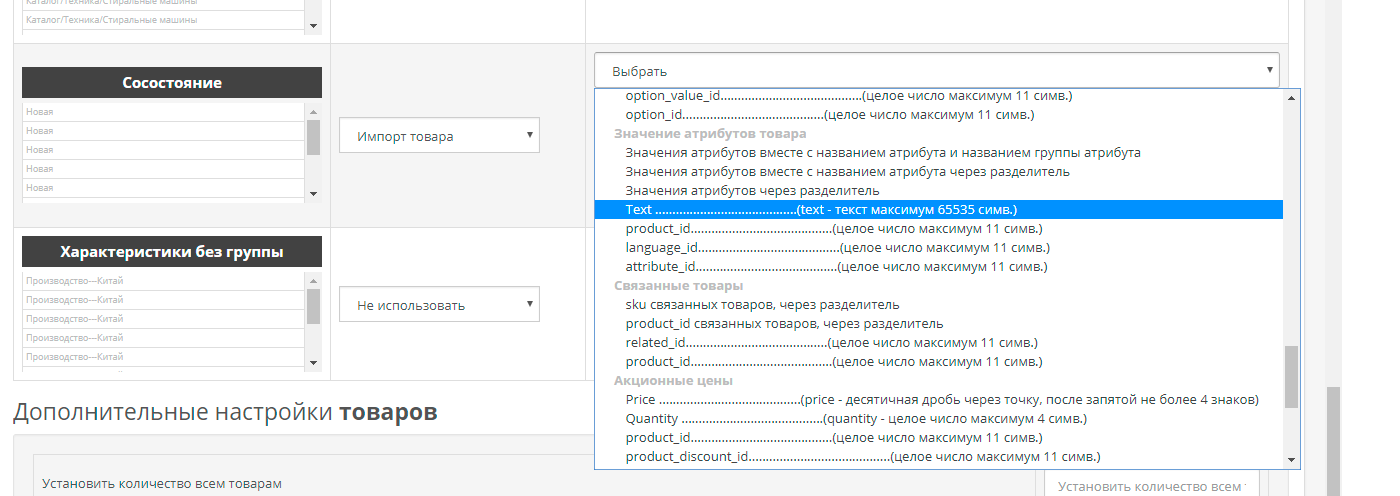 |
1. Если в колонках идут только значения атрибутов, выбирайте настройку TEXT 2. Для привязки значения атрибута товара, нужно дополнительно выбрать атрибут и группу. Данные элементы могут быть выбраны из уже заведенных на сайте или созданы из названий колонок На примере справа выбрано, чтобы атрибут был создан из названия колонки "Состояние", а группа атрибутов была из числа уже заведенных на сайте (Характеристики) | 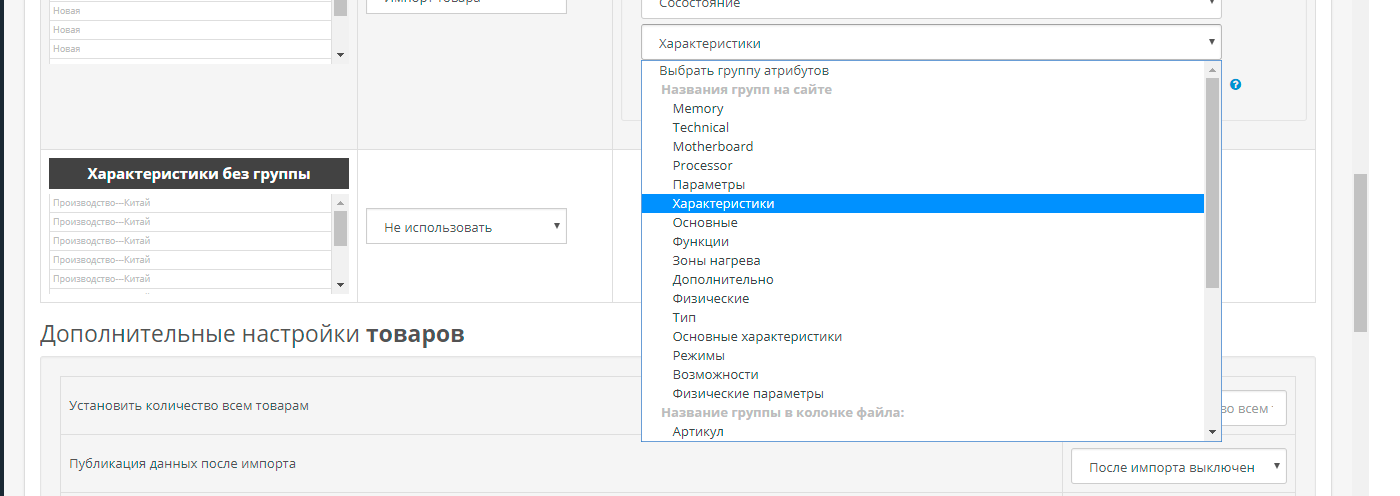 |
1. Если в колонках идут только атрибуты и значения атрибутов, выбирайте настройку "Значение атрибутов вместе с названием атрибутов" 2. Для привязки значения атрибута товара, нужно дополнительно выбрать группу. Группа может быть выбран из уже заведенных на сайте или создана из названия какой-либо колонки На примере справа выбрано, чтобы группа атрибутов была из числа уже заведенных на сайте (Характеристики) В ячейке может находиться, как одна пара: атрибут---значение, так и несколько пар через разделитель. Разделители могут быть любые | 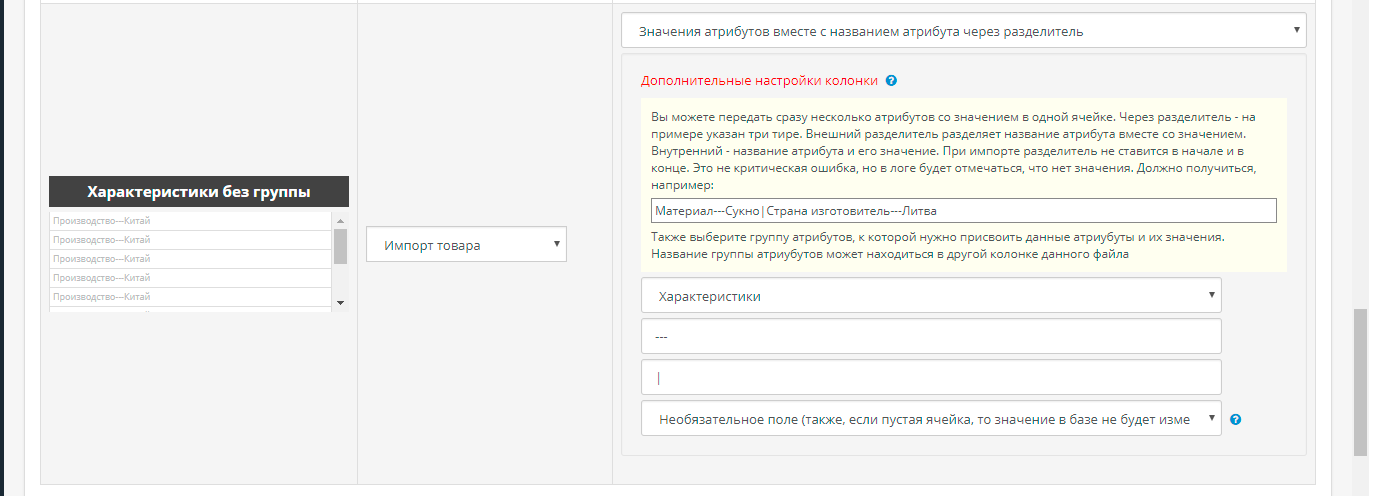 |
1. Если в колонках идут вместе и группы атрибутов, и атрибуты и значения атрибутов, то выбирайте настройку "Значение атрибутов вместе названием группы, названием атрибутов, и значениями" В ячейке может находиться, как одна пара: атрибут---значение, так и несколько пар через разделитель. Разделители могут быть любые | 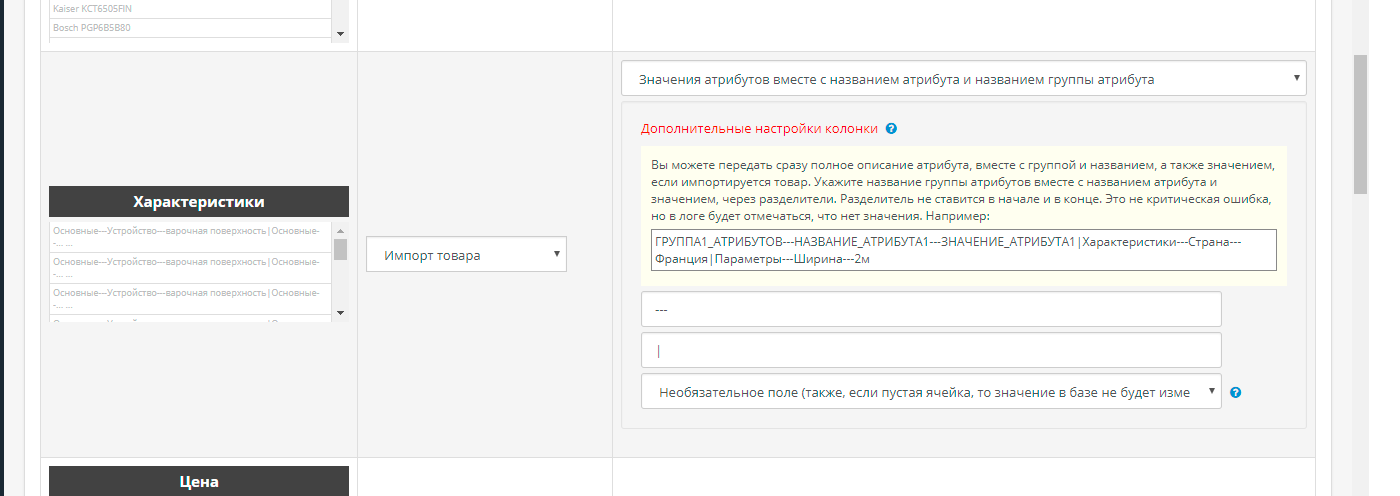 |
Различные способы импорта опций товара
При работе с товарными, модуль позволяет:
- Импортировать 3 вида микроразметки и делать прямой импорт значений
- Импортировать, как разницу цены, так считать разницу, делать дополнительное ценообразование, если нужно
В данном примере будет рассматривать этот файл-пример в формате XLSX
| Вариант оформления продуктовых опций в файле и настройки для варианта | Скриншет |
1. Проделайте Шаг 1, найдите колонку в представлении Шага 2, в которой будет находится одно из приведенных ниже оформлений товарных опций 2. Выберите Импорт товара, и найдите область различных способов импорта товарных опций "Опции товара" | 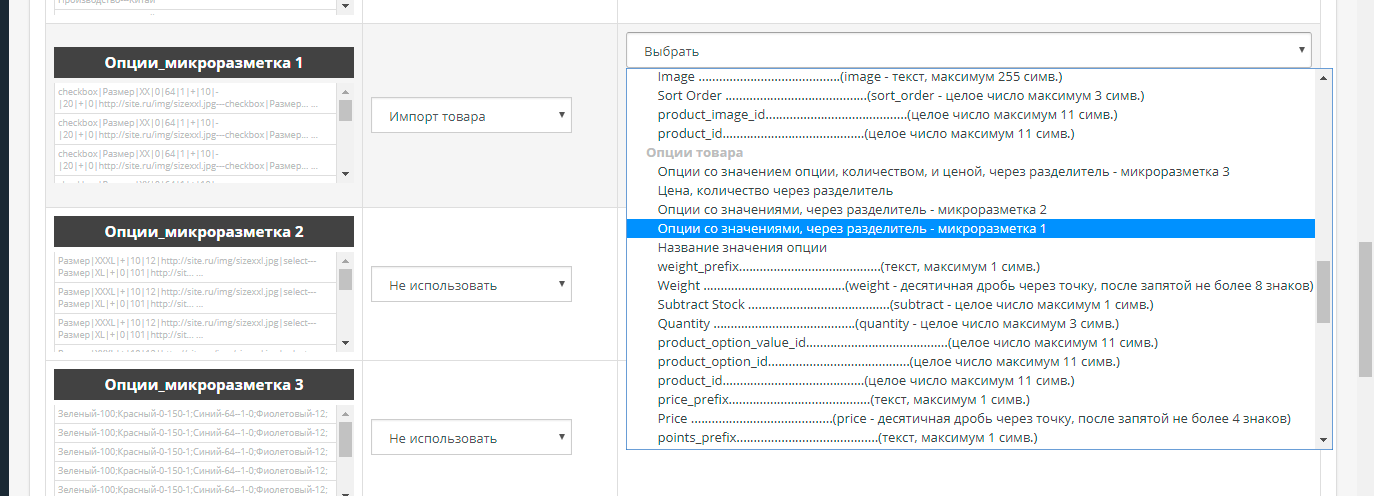 |
1. Выбирайте микроразметку 1, если в ячейках или по колоночно находятся следующие способы представления опций: checkbox|Размер|XXL|0|57|1|+|10|-|20|+|0|http://site.ru/img/sizexxl.jpg|sizecolor001299|SKU-112998---checkbox|Размер|XX|0|80|1|+|10|-|20|+|0|http://site.ru/img/sizexxl.jpg|sizecolor001299|SKU-112998 Где:
| 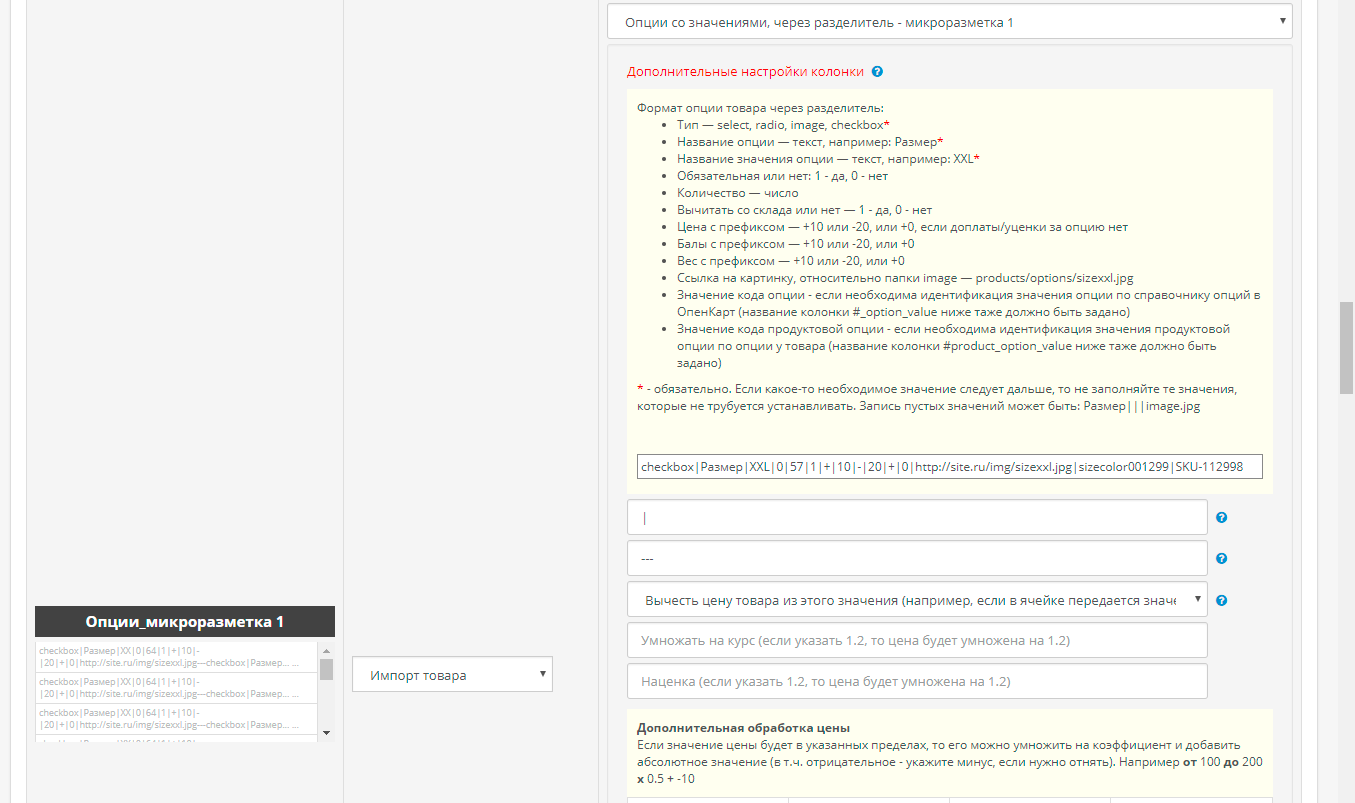 |
1. Выбирайте микроразметку 2, если в ячейках или по колоночно находятся следующие способы представления опций: Размер|XL|+|10|51|http://site.ru/img/sizexxl.jpg|checkbox|sizecolor001299|SKU-112998---Размер|L|+|10|151|http://site.ru/img/sizexxl.jpg|checkbox|sizecolor001299|SKU-112998 Где:
| 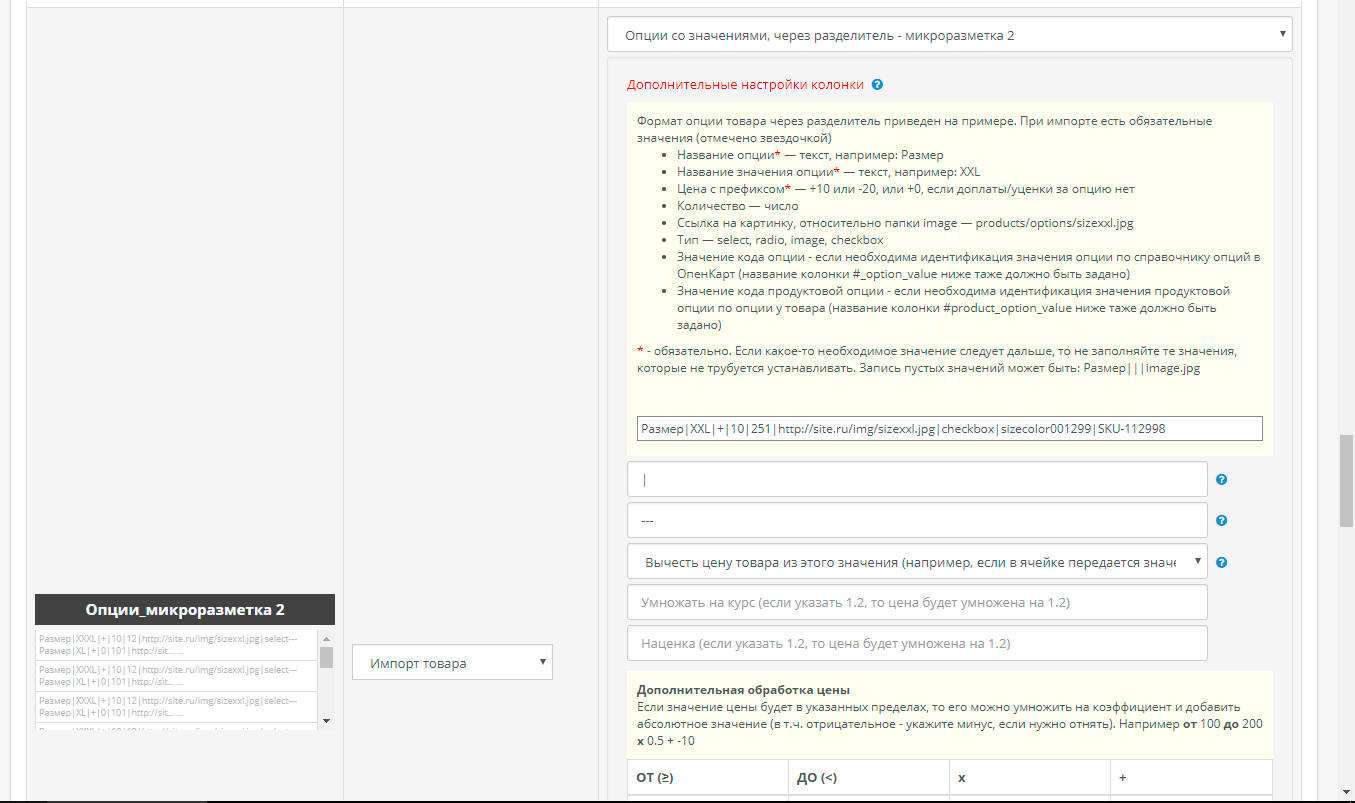 |
1. Выбирайте микроразметку 3, если в ячейках или по колоночно находятся следующие способы представления опций: Зеленый-100;Красный-0-150-1;Синий-64--1-0;Фиолетовый-12; Где:
| 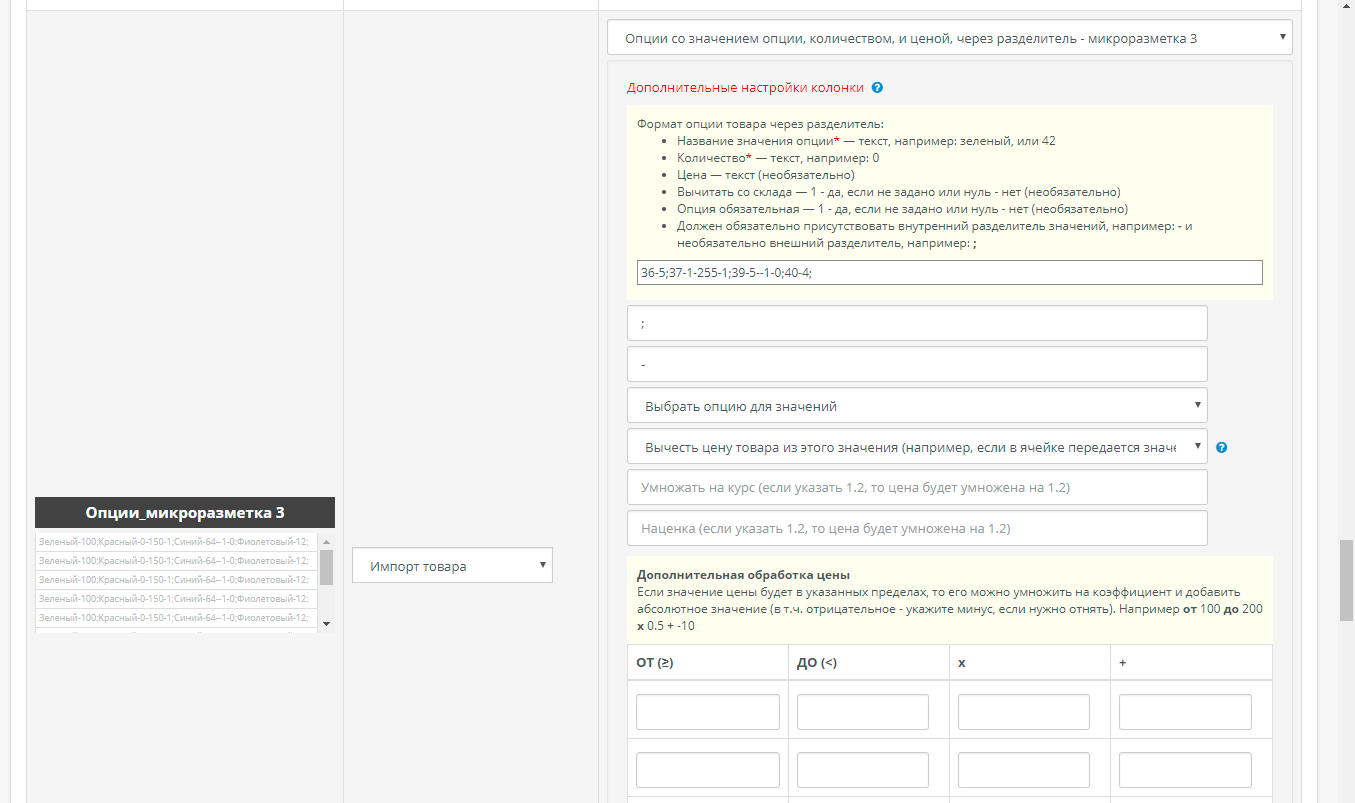 |
1. Выбирайте "Название значение опции", если в ячейках или по колоночно находятся названия значений опции 2. При выборе этого пункта, укажите Опцию, к которой нужно относить данные значения из числа уже заведенных на сайте | 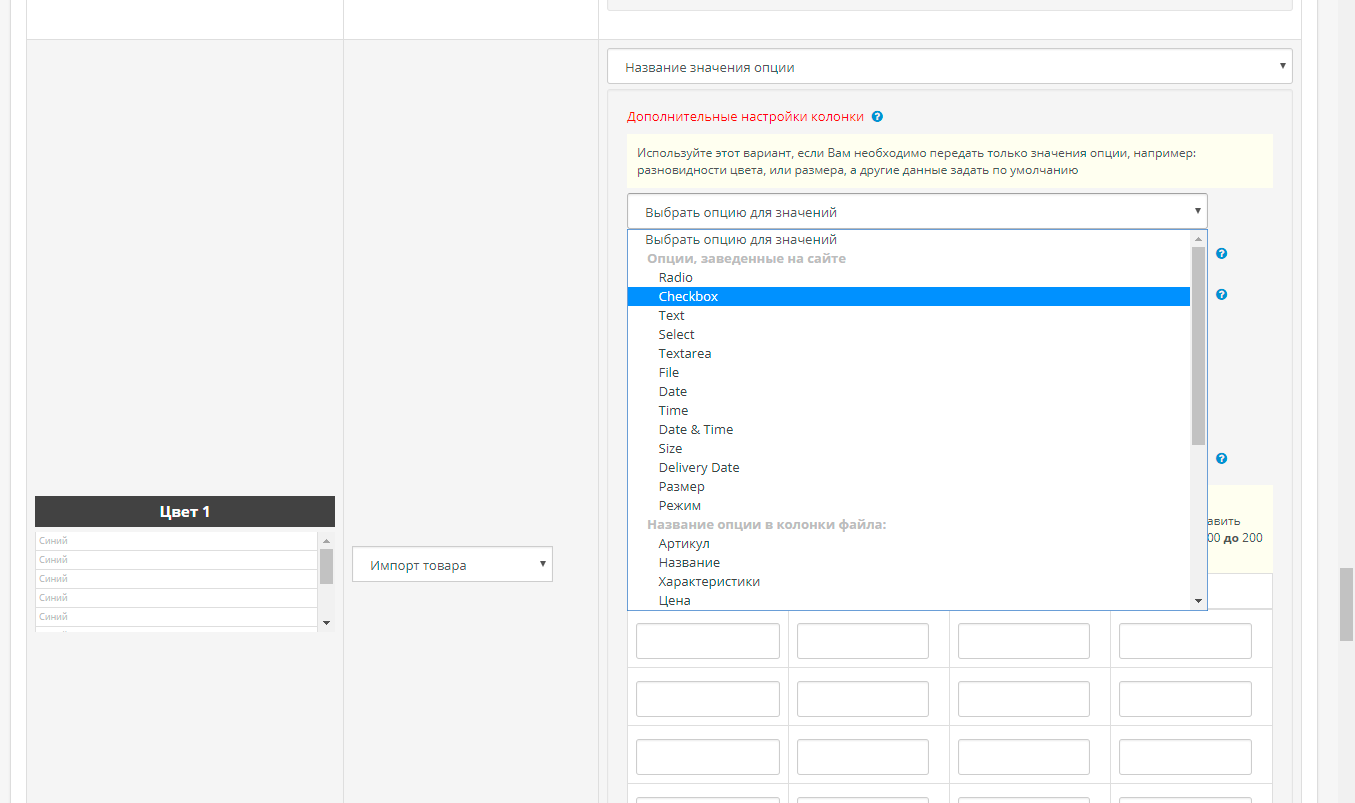 |
Дополнительные настройки при импорте опций товара
| Настройки | Скриншет |
| 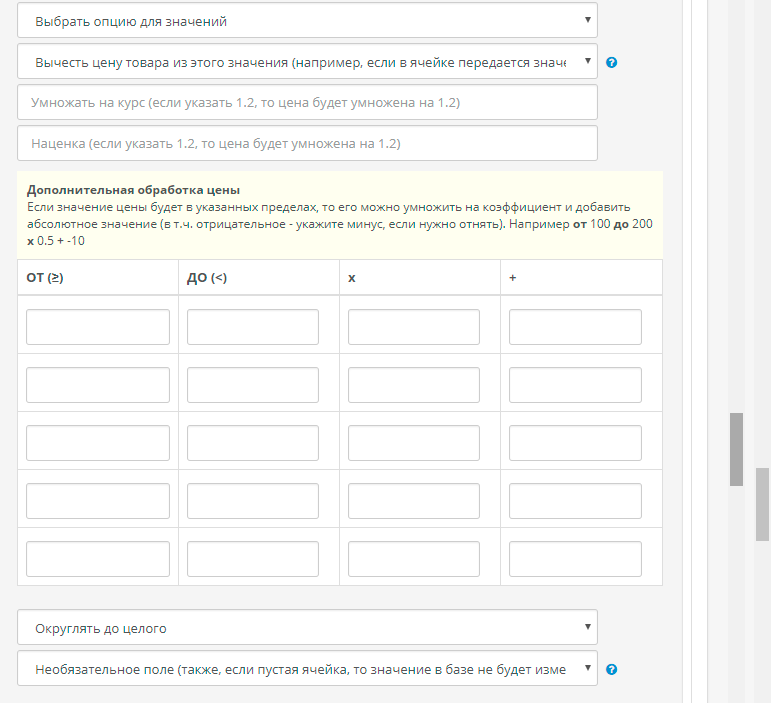 |
5. Работа с ценой при импорте
При передачи цен в опциях, акциях, товарах цена может быть дополнительно обработана. В частности может производиться:
- Умножение на какой-либо коэффициент (как повышающий: 1.5, так и понижающий 0,5), при этом разделитель дроби не имеет значения - это может быть как точка, так и запятая
- Умножение на какой-либо коэффициент и алгебраическое суммирование с абсолютным числом в зависимости от величины значения цены, и интервала.
- Конвертация цены (рассматривается в разделе Шаг 1)
- Округление цены
| Примеры работы с ценой | Скриншет |
| Если на какую-либо колонку ставится настройка, которая предполагает наличие цены, то Вы увидите следующую настоечную область | 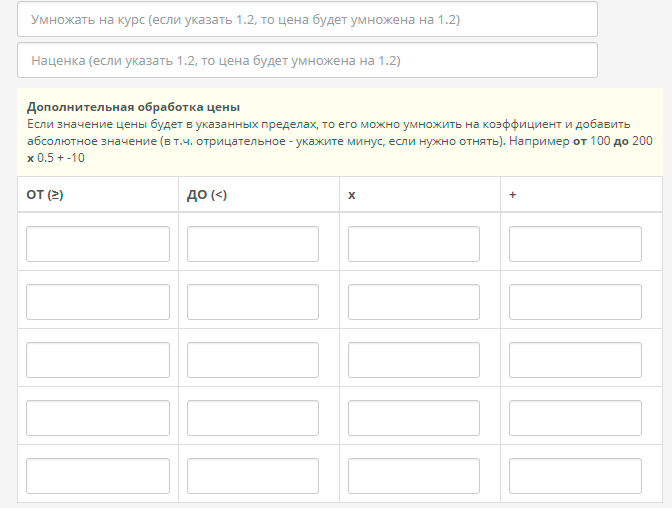 |
| На примере показано, что каждое значение цены в файле будет проверяться на его попадание в интервал, после чего, если значение попадает в интервал оно будет умножиться и к нему будет прибавляться абсолютное число | 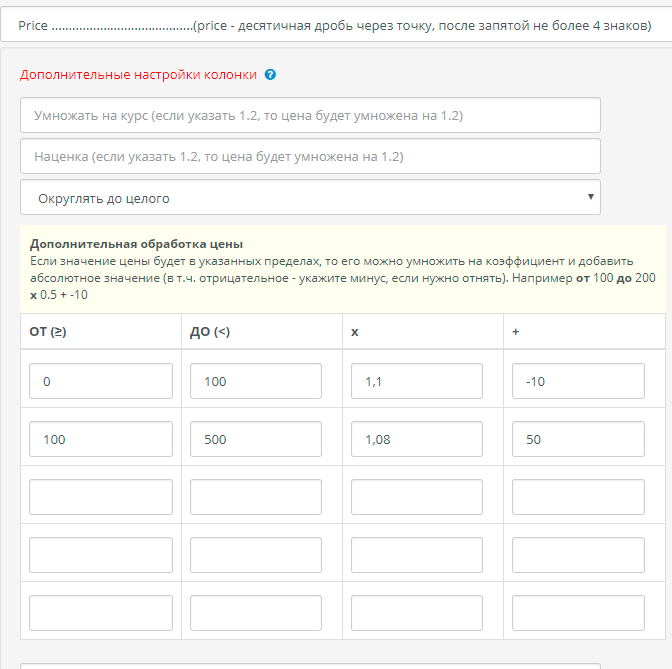 |
Для конвертации цен на базе внутренних курсов ОпенКарт, в соответствующем шаблоне импорта, в области настроек Шага 1 нужно выбрать:
|  |
Важное дополнение: на основе цены товары могут выключаться, также доступны действия с определенными товарами, например, обнуление цен или количеств при начале импорта. Смотрите об этом в разделе справки Действия с группой товара перед импортом
6. Работа с остатками при импорте
При передачи количества товара, количество (статус количества) может быть дополнительно обработан. В частности может производиться:
- Проверка слова статуса, и присвоения соответствующего количества товару на основе слова
- Присвоение количества всем товарам, которые импортируются
- Прямой импорт количества сразу из колонок, или если статус не будет найден в той или иной колонке
| Примеры работы с количеством | Скриншет |
| Если на колонку файла ставится настройка, что это количество, то Вы увидите следующую настоечную область | 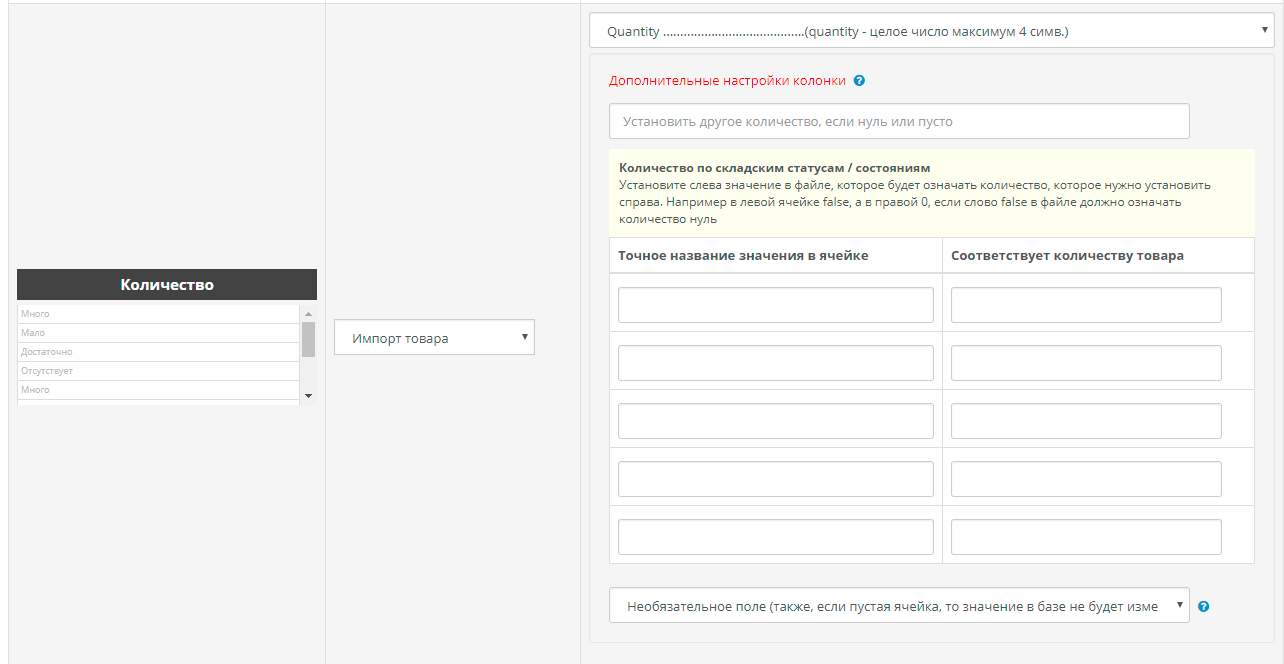 |
На примере справа показано, как настраивается интерпретация текстовых состояний склада в количество Если какое-либо слово будет отсутствовать в настройке, то количество будет передано из числа того, которое указывается в настройке "установить количество" | 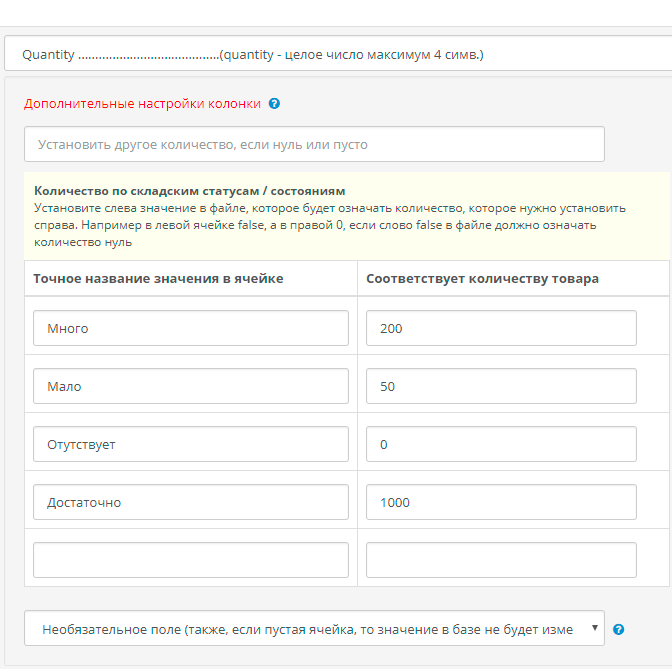 |
Важное дополнение: на основе количества товары могут выключаться, также доступны действия с определенными товарами, например, обнуление цен или количеств при начале импорта. Смотрите об этом в разделе справки Действия с группой товара перед импортом
Промо-сайт модулей anyCSV, anyCSV/XLS, anyCSV/XLS/YML от OCext, ООО "Экстеком" © 2013-2025, ООО "Экстеком" (Extecom LLC)